
Just as before, the file will be saved in the format, Screen Shot and you can open it in Preview by double-clicking on the icon. The resulting area will be saved as a file on your desktop. Drag the cursor to the opposite corner of the region you want to capture and release. Choose one corner of the area you want to capture and then click and hold. You’ll see a crosshair cursor appear on your screen. If you don’t need or don’t want your full screen captured, you can choose to select only a portion of your screen by pressing the following buttons together: Command + Shift + 4.
How to screenshot on mac keyboard how to#
How to Take a Screenshot of A Selection of Your Mac Screen Don’t worry, we’ll show you how to take a screenshot of only one page further in this guide. This might not be ideal if you only need a screenshot of a specific page.
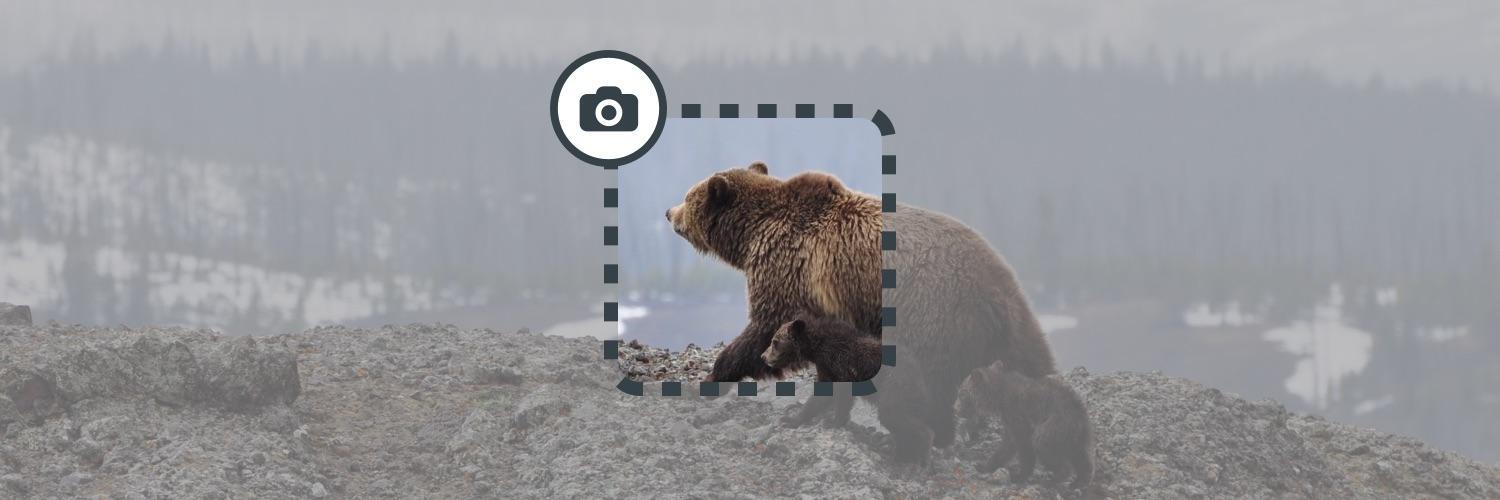

Note: if you’re a power user and have multiple screens on your desktop, this feature will create separate files for each of the running screens. If you need to open the screenshot with a different app (like Photoshop), just right-click on it and choose “Open With…” You can double-click on the screenshot icon on your Desktop to open it immediately with Preview. A file will be saved to your Desktop with the file name in the format, Screen Shot. To take a screenshot of your entire visible screen, press the following buttons together: Command + Shift + 3. Take a Screenshot of Your Entire Mac Screen The best part is it only takes three keys, and you have a variety of options from taking a screenshot of the whole page, a particular page or even just a section. Using keyboard shortcuts is by far the most efficient way to take a s creenshot on a Mac.
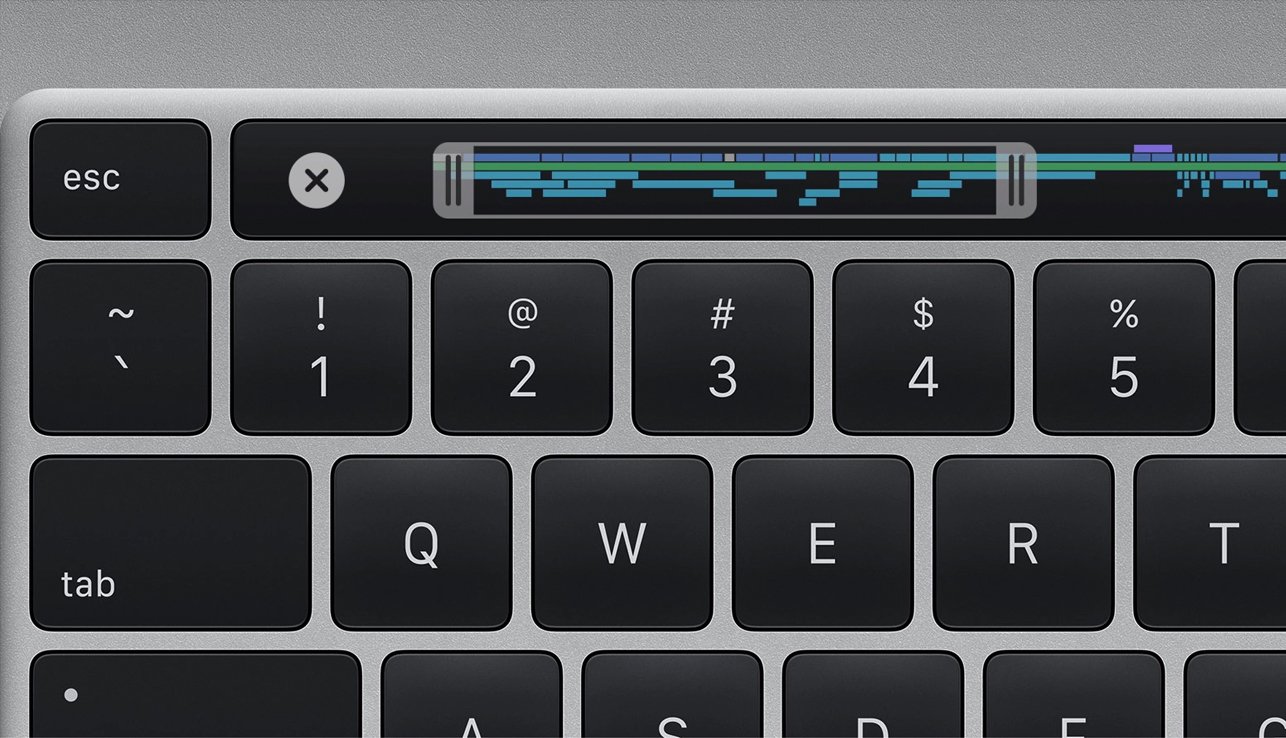
The simplest and fastest way to get different types of screenshots is by using some easy-to-remember Mac keyboard shortcuts. How to Take a Screenshot on Mac With the Keyboard


 0 kommentar(er)
0 kommentar(er)
